win10 chrome看视频卡(谷歌浏览器看视频掉帧)
硬件: Windows系统 版本: 432.5.8615.061 大小: 98.86MB 语言: 简体中文 评分: 发布: 2024-10-13 更新: 2024-10-24 厂商: 谷歌信息技术
硬件:Windows系统 版本:432.5.8615.061 大小:98.86MB 厂商: 谷歌信息技术 发布:2024-10-13 更新:2024-10-24
硬件:Windows系统 版本:432.5.8615.061 大小:98.86MB 厂商:谷歌信息技术 发布:2024-10-13 更新:2024-10-24
跳转至官网
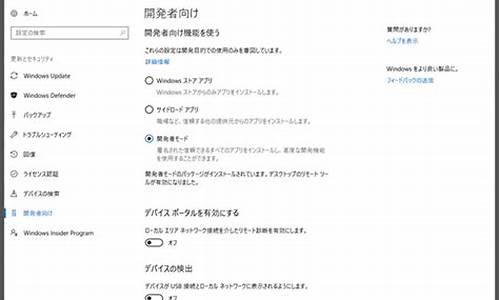
在Windows 10系统中使用Chrome浏览器观看视频时,有时会出现卡顿的情况。这可能是由于多种原因引起的,下面我们将详细介绍一些可能的解决方法。
1. 清除浏览器缓存和Cookies
浏览器缓存和Cookies可能会导致视频卡顿,因为它们占用了大量的存储空间。您可以尝试清除浏览器缓存和Cookies来解决这个问题。在Chrome浏览器中,可以通过按下Ctrl + Shift + Delete键打开清除浏览数据的窗口,然后选择清除缓存、Cookie和其他网站数据即可。
1. 关闭其他应用程序
在使用Chrome浏览器观看视频时,关闭其他应用程序可以释放系统资源,从而减少卡顿的可能性。您可以尝试关闭其他正在运行的应用程序,例如下载管理器、音乐播放器等,以提高视频播放的流畅性。
1. 更新显卡驱动程序
如果您的显卡驱动程序过旧或不兼容,也可能导致视频卡顿。您可以尝试更新显卡驱动程序来解决这个问题。在Chrome浏览器中,您可以在设置页面中找到“高级”选项卡,然后选择“系统”选项卡。在这里,您可以找到关于显卡驱动程序的信息,并进行更新操作。
1. 更改视频播放质量
在Chrome浏览器中,您可以通过更改视频播放质量来减少卡顿的可能性。在视频播放页面上,您可以看到一个下拉菜单,其中列出了不同的视频质量选项。尝试选择较低的质量选项,例如低分辨率、低帧速率等,以提高视频的流畅性。
1. 禁用硬件加速
某些情况下,硬件加速可能会导致视频卡顿。您可以尝试禁用硬件加速来解决这个问题。在Chrome浏览器中,您可以在设置页面中找到“高级”选项卡,然后选择“系统”选项卡。在这里,您可以找到关于硬件加速的信息,并将其关闭。
以上是一些可能的解决方法,可以帮助您在使用Windows 10系统上的Chrome浏览器观看视频时避免卡顿的问题。如果问题仍然存在,请尝试使用其他浏览器或联系技术支持人员获取更多帮助。






